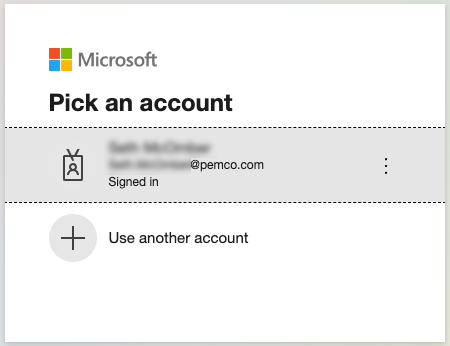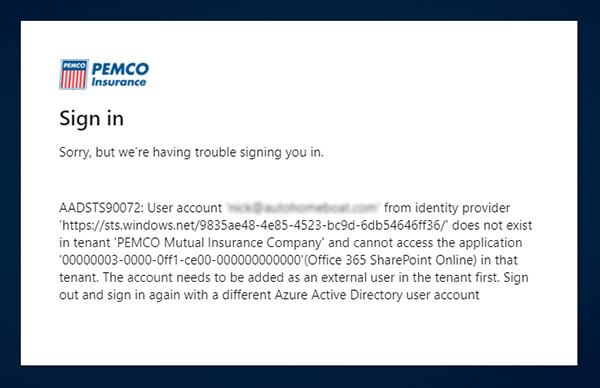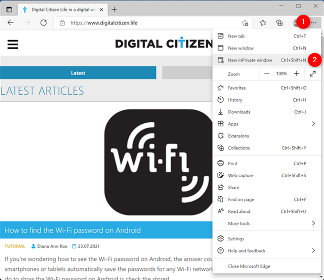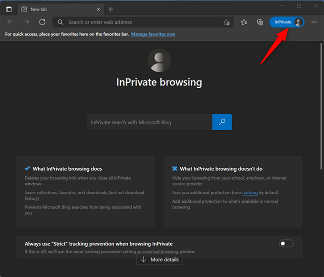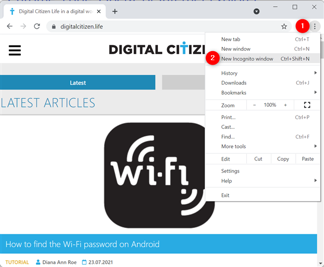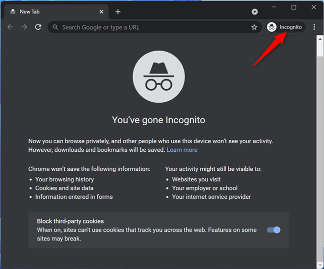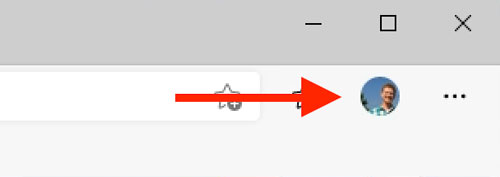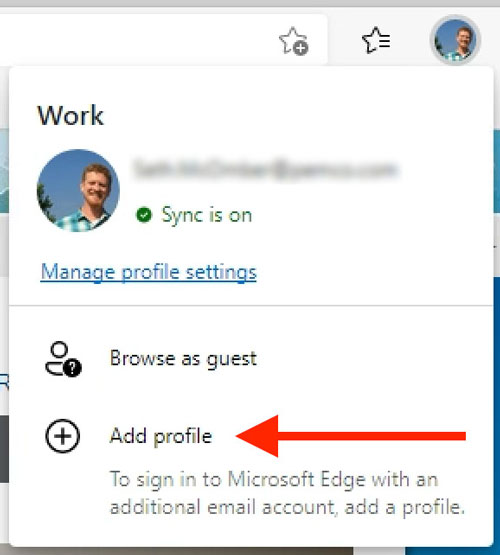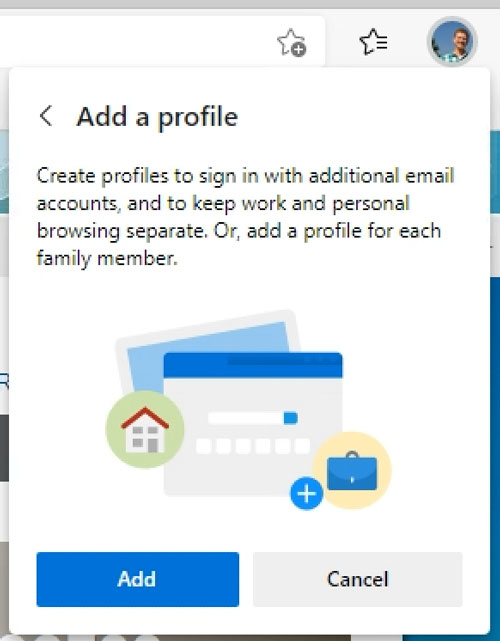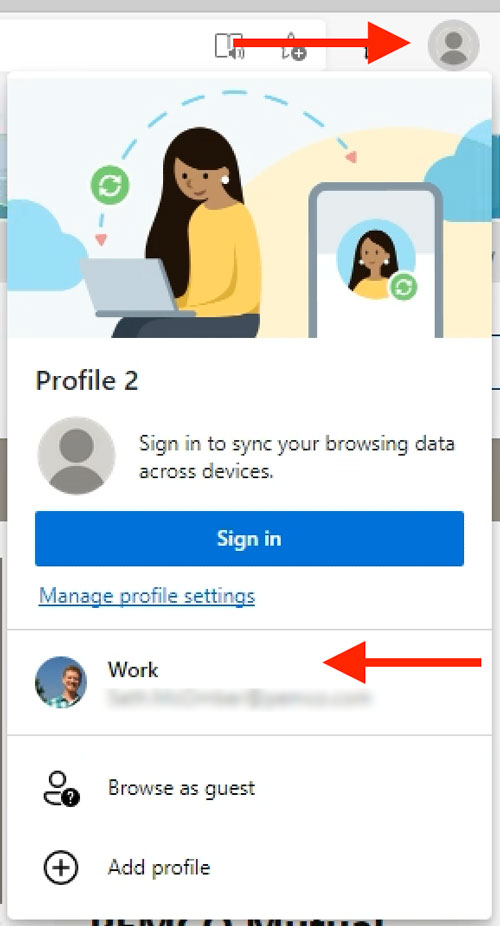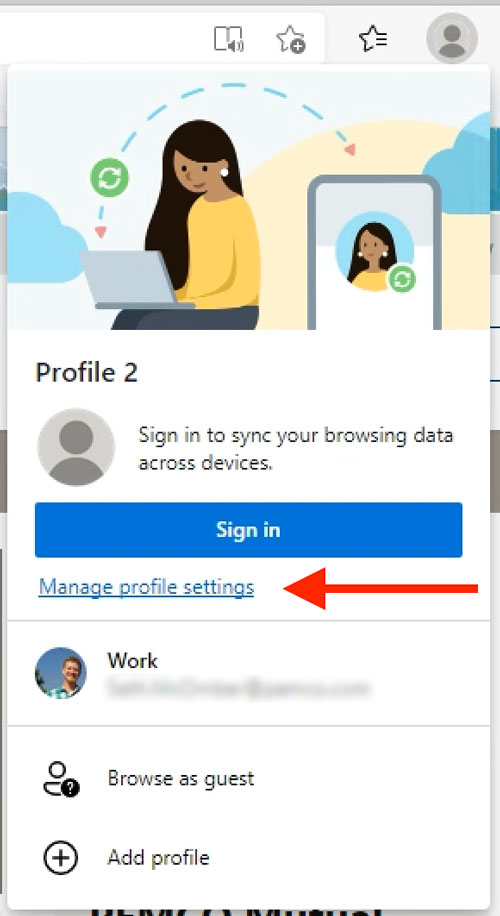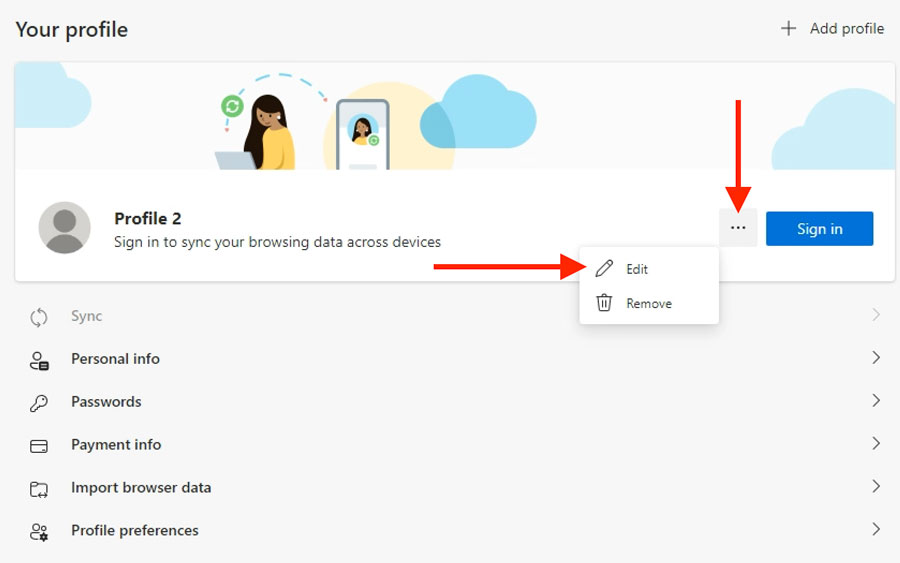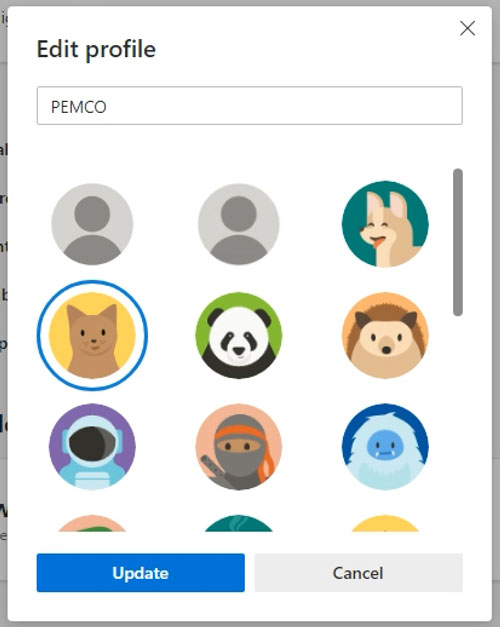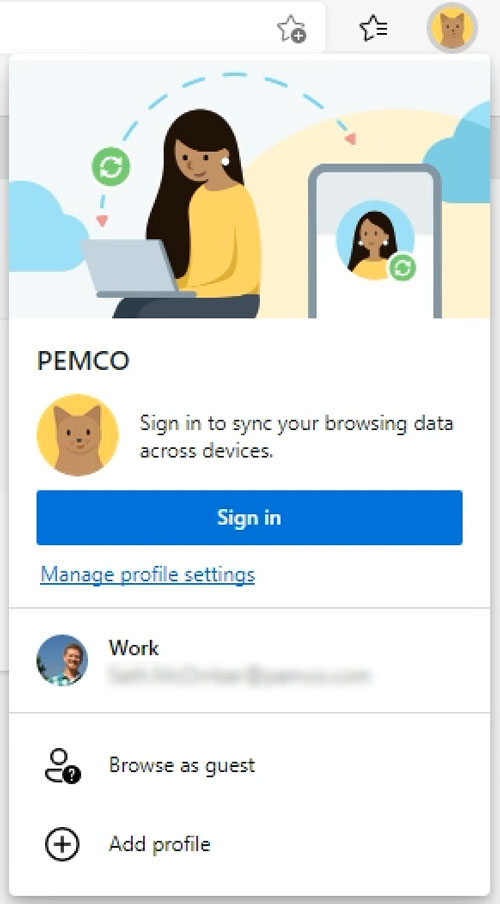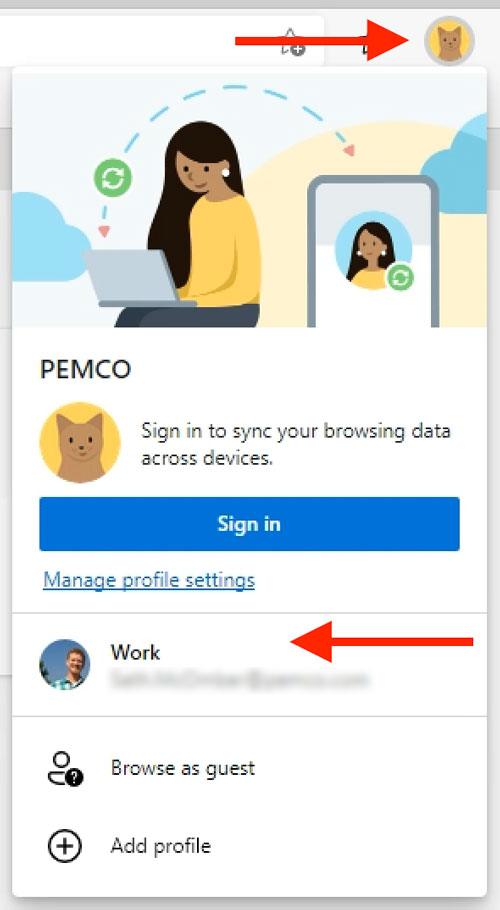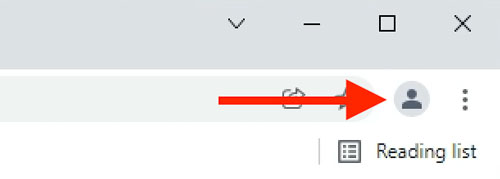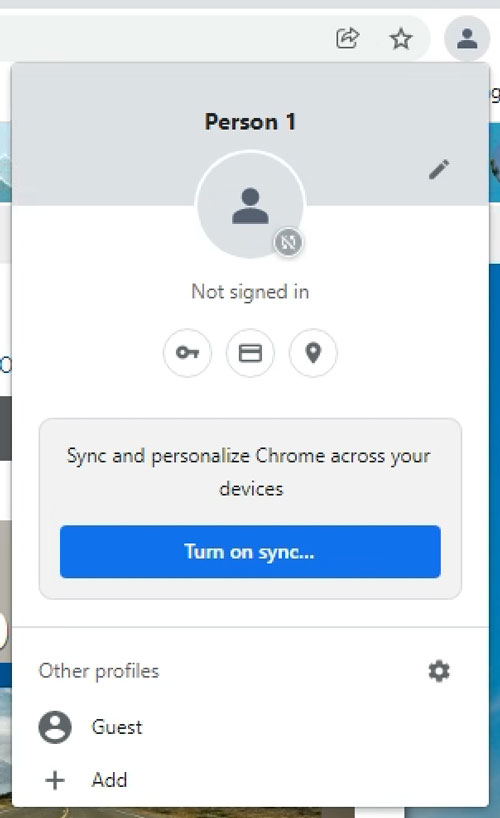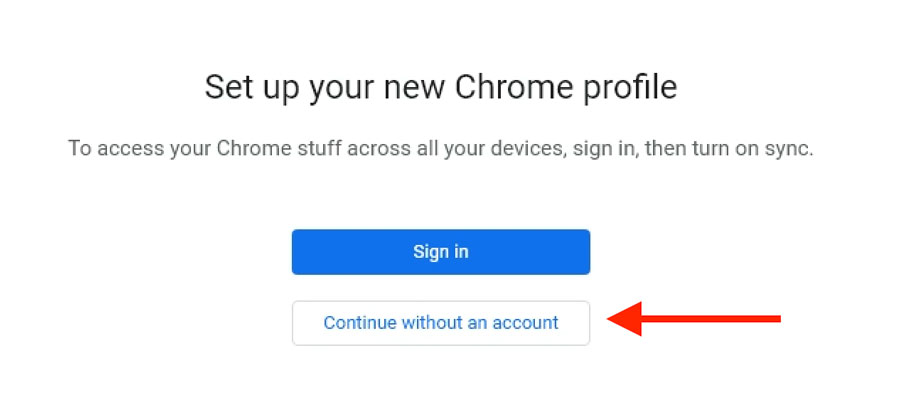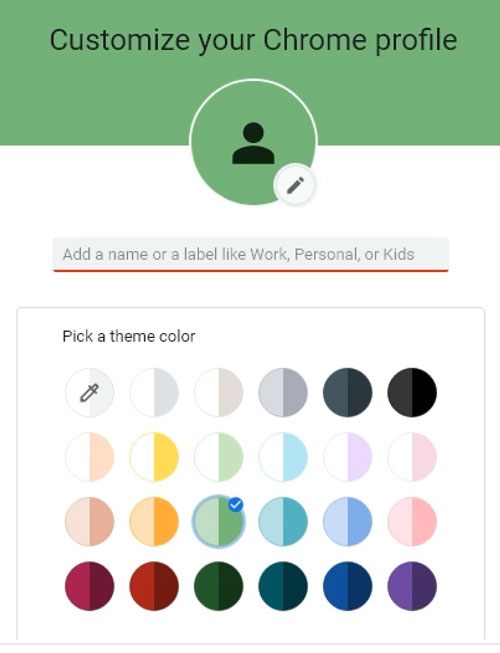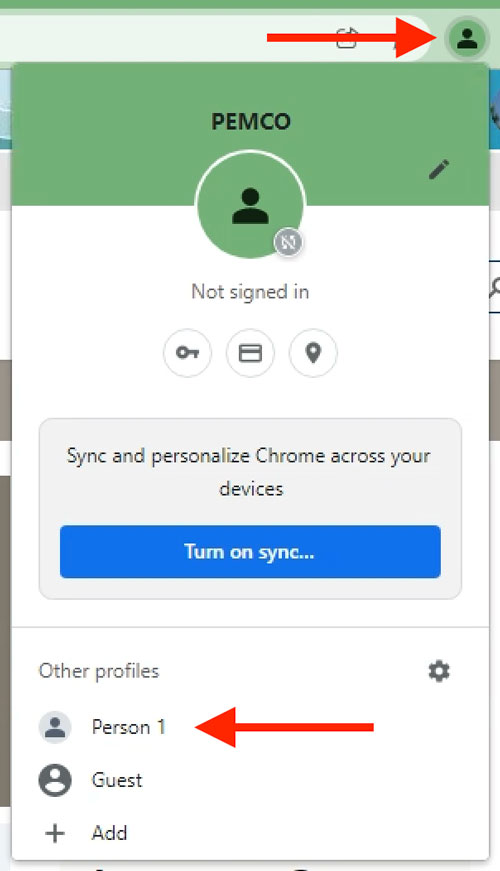Access the PEMCO Agent Website when you have an existing Microsoft Online account
Accessing the new PEMCO Agent Website requires that you are logged in to a Microsoft Online account with your PEMCO credentials. This can be done by selecting Use another account, then using the new username sent to your email, plus your existing password:
- If you do not see this option, and/or you see the window pictured below, you may need to force a logout from your current account via this link: https://login.microsoftonline.com/logout.srf
- Note that once you’ve entered your PEMCO credentials once, your browser will auto-fill them the next time you visit so you will not need to re-enter them every time.
In most cases, switching to another Microsoft Online account will automatically log you out of the previous account. If not automatically logged out, you may see a message like this, prompting you to manually log out of the current account:
If you encounter this message, please log out of the current account via this link: https://login.microsoftonline.com/logout.srf, then close and re-open your browser before logging in with your PEMCO credentials.
Working in multiple accounts simultaneously
If you need to work within multiple accounts at the same time, and/or would prefer to NOT close your current browser session, there are three options:
- Access the PEMCO Agent Website using a separate web browser.
When you log in to the PEMCO Microsoft Online account in a separate browser, you will not be logged out of your previous account. For example, if you typically work in the Edge browser, you can open Chrome and access the PEMCO Agent Website without disruption to your session in Edge.
- Access the PEMCO Agent Website using the same browser, but via a Private window.
Like option 1, when you log in to a different account via a private window, you will not be logged out of your previous account.
Insructions:
Opening private windows in different web browsers
Microsoft Edge:
Private browsing is called InPrivate in Edge. To open a new InPrivate window, select the Settings and more button in the top-right corner (next to your image), then select New InPrivate window.
*The keyboard shortcut for going InPrivate in Edge is Ctrl + Shift + N.
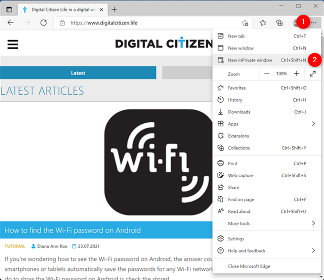
The blue InPrivate logo in the top-right corner of the window indicates you are in private mode:
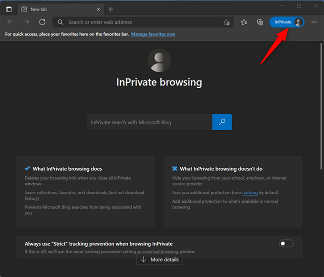
Google Chrome:
Private browsing is called Incognito Mode in Chrome. To open a new Incognito window, select the Customize and control Google Chrome button in the top-right corner (it looks like three vertical dots), then select New Incognito window.
*The keyboard shortcut for going Incognito in Chrome is Ctrl + Shift + N.
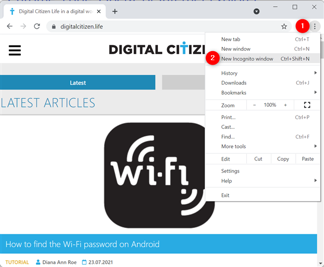
The Incognito logo in the top-right corner of the window indicates you are in private mode:
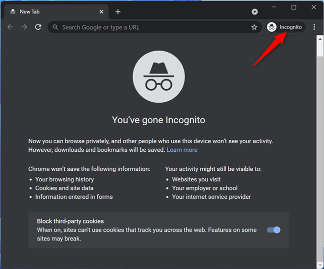
- Create an additional profile within your web browser.
If your daily workflow requires that you work in two Microsoft Online accounts throughout the day, and/or you use a password manager like LastPass or RoboForm, the best option is to create an additional profile within your desired browser. While this option requires a handful of one-time steps to set up, once set you can easily switch between accounts as you perform your daily work.
Instructions:
Creating an additional user profile within your web browser
Microsoft Edge:
- Select the profile icon in the top-right corner (it may include a generic icon or your own customized image):
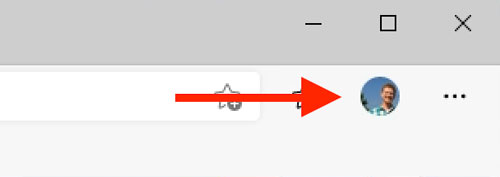
- Select + Add profile:
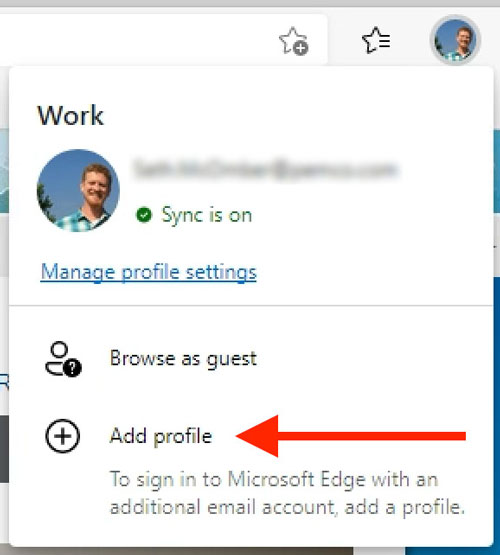
- In the next window, select Add:
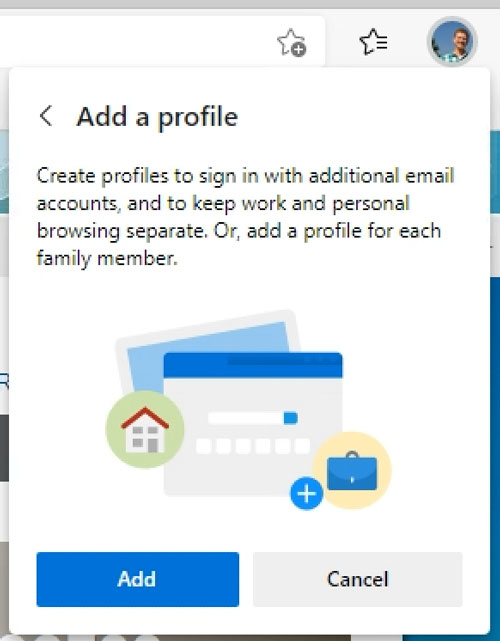
- Edge will open a new browser window within the new profile. Select the user icon again to switch between profiles:
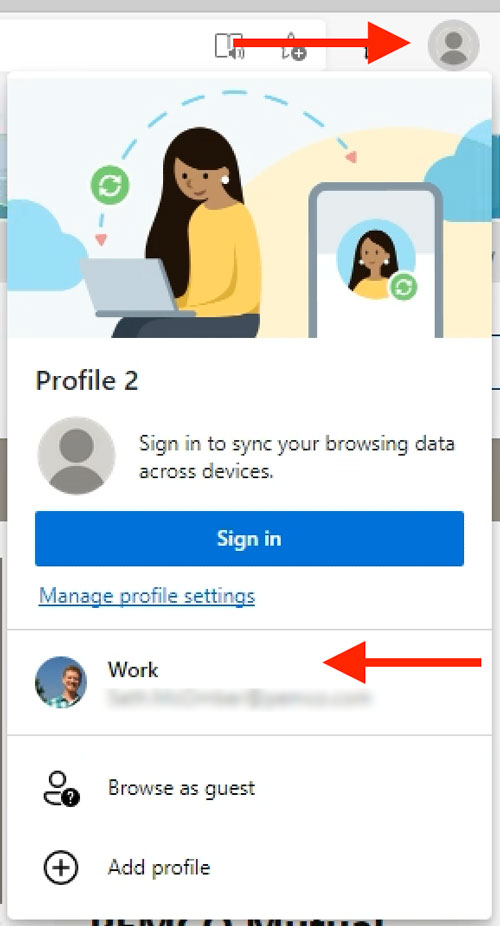
- To give your new profile a name, select Manage profile settings:
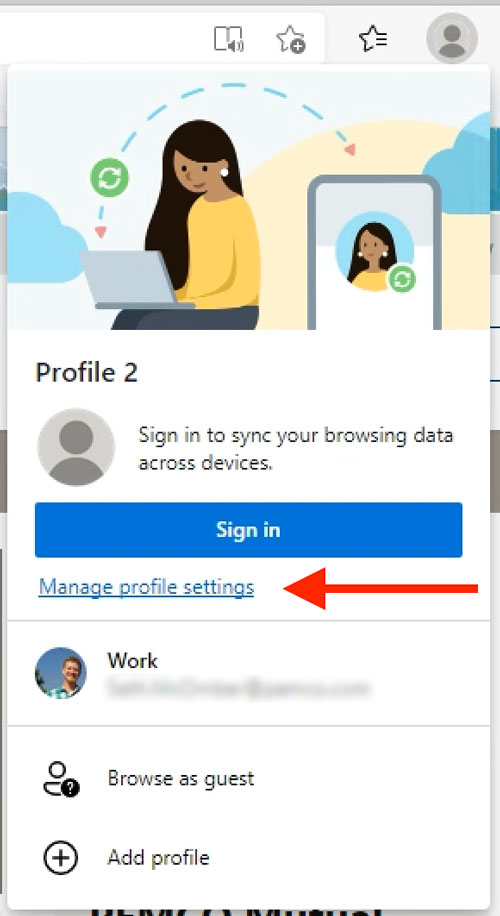
- Select the ellipses, then Edit:
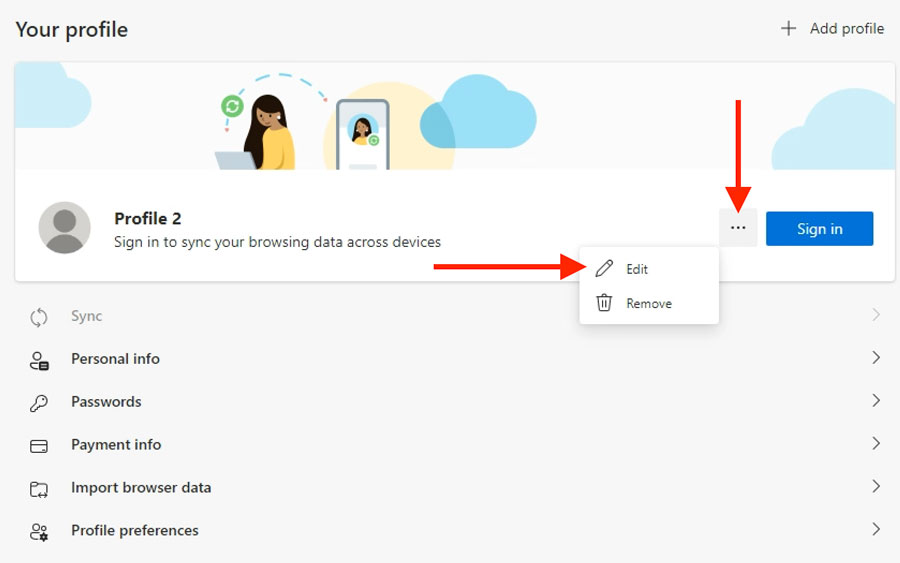
- Give your account a name and select an avatar if you like:
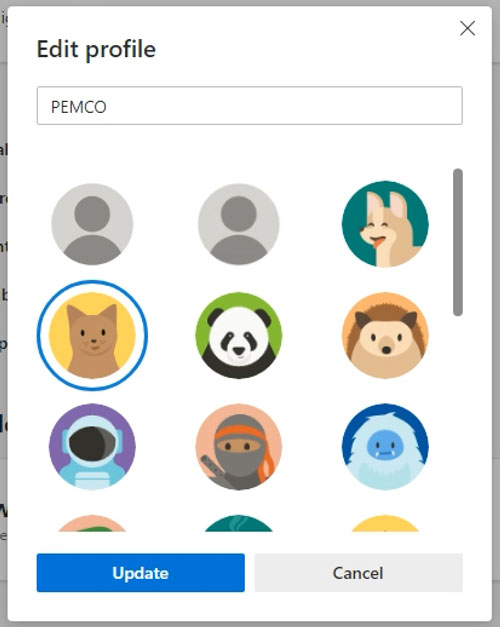
Note that this profile will be an alternate to your main Edge user profile. Naming suggestions will vary by user:
- Do PEMCO tools tend to dominate your daily workflow?
You may want to leave your default profile configured for PEMCO and name this alternate profile after your agency.
- Do your own agency tools tend to dominate your daily workflow?
It may be better to leave your default profile configured as-is and set this alternate profile to "PEMCO."
- Once you enter a name and select Update, you will see your new avatar and profile name:
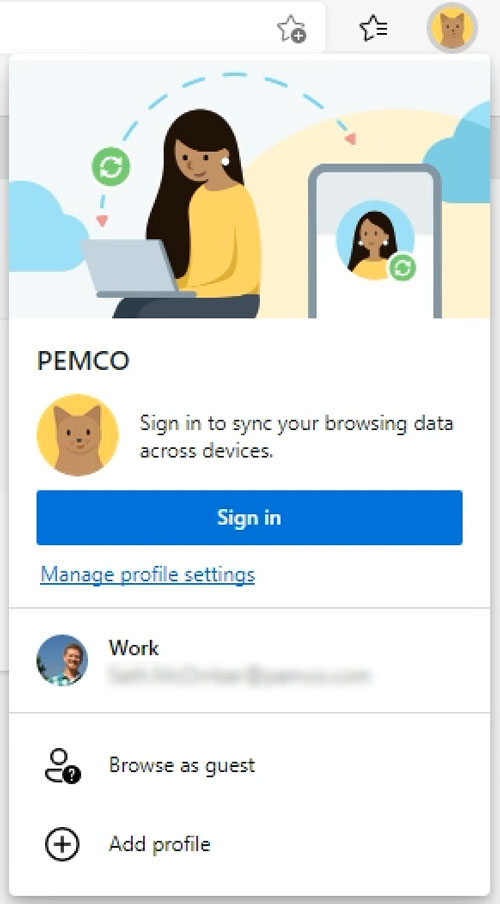
- From this browser window you can visit the PEMCO site and sign in at https://pemcoins.sharepoint.com/sites/pemcoagents. Note that you may need to initially log out of your other Microsoft account in order to gain access. You will remain logged in to your other account within your other profile.
- You can now switch between profiles and no longer need to re-enter your credentials for either account. If you use a password manager, you can update within each profile and will not need to manually enter your credentials.
- To switch between profiles, simply select the user icon and choose the profile to open. A new browser window will open so you can work within both profiles at once:
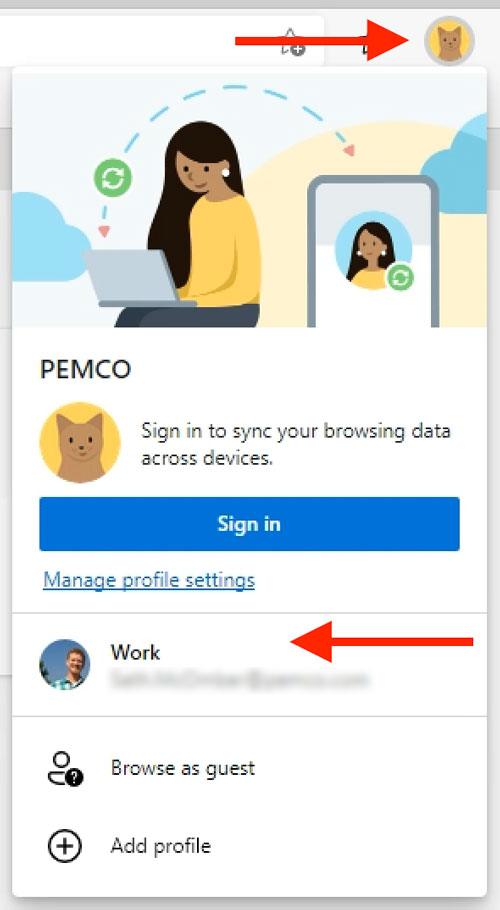
Google Chrome:
- Select the profile icon in the top-right corner (it may include a generic icon or your own customized image):
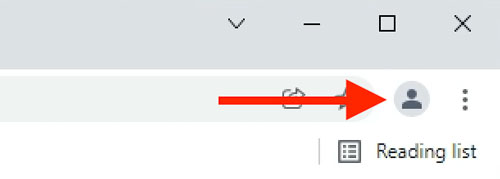
- Select + Add:
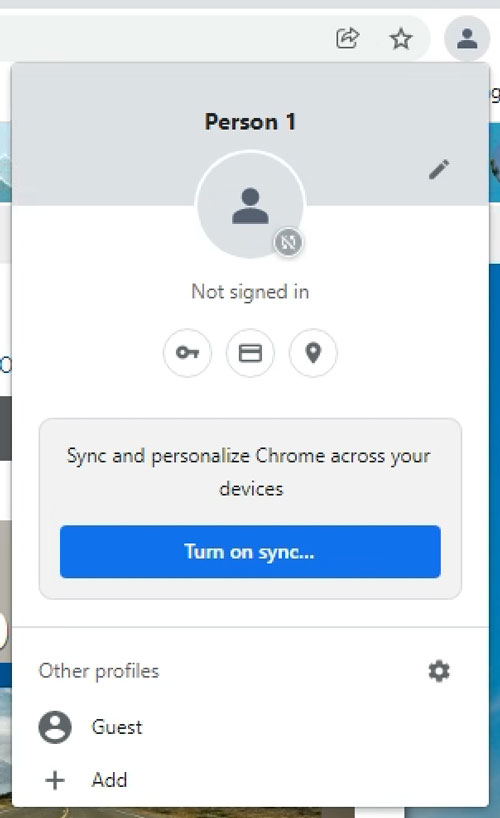
- In the popup window, select Continue without an account:
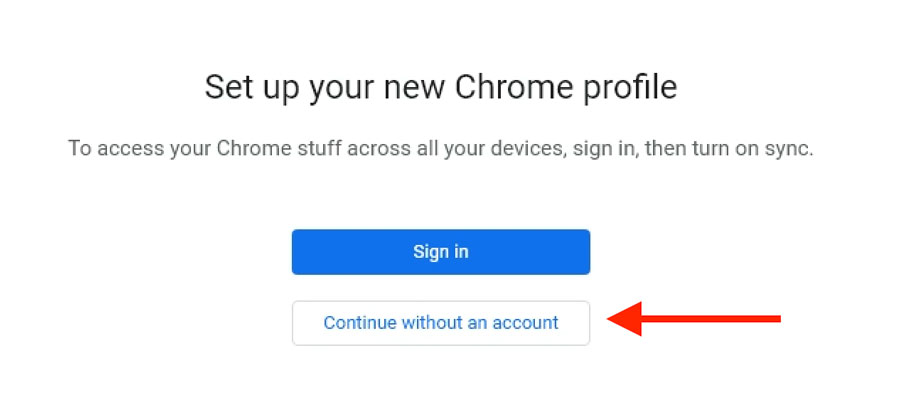
- Give your account a name and select a theme color if you like:
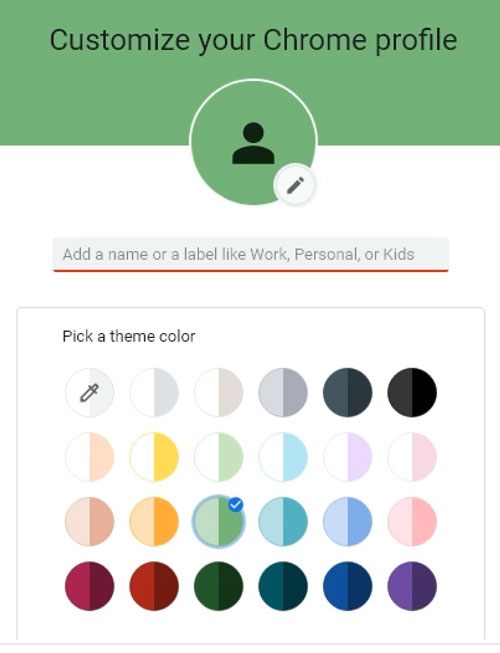
Note that this profile will be an alternate to your main Chrome user profile. Naming suggestions will vary by user:
- Do PEMCO tools tend to dominate your daily workflow?
You may want to leave your default profile configured for PEMCO and name this alternate profile after your agency.
- Do your own agency tools tend to dominate your daily workflow?
It may be better to leave your default profile configured as-is and set this alternate profile to "PEMCO."
- Once you enter a name and select Done, Chrome will open a new browser window within this profile. From this window you can visit the PEMCO site and sign in at https://pemcoins.sharepoint.com/sites/pemcoagents. Note that you may need to initially log out of your other Microsoft account in order to gain access. You will remain logged in to your other account within your other profile.
- You can now switch between profiles and no longer need to re-enter your credentials for either account. If you use a password manager, you can update within each profile and will not need to manually enter your credentials.
- To switch between profiles, simply select the user icon and choose the profile to open. A new browser window will open so you can work within both profiles at once:
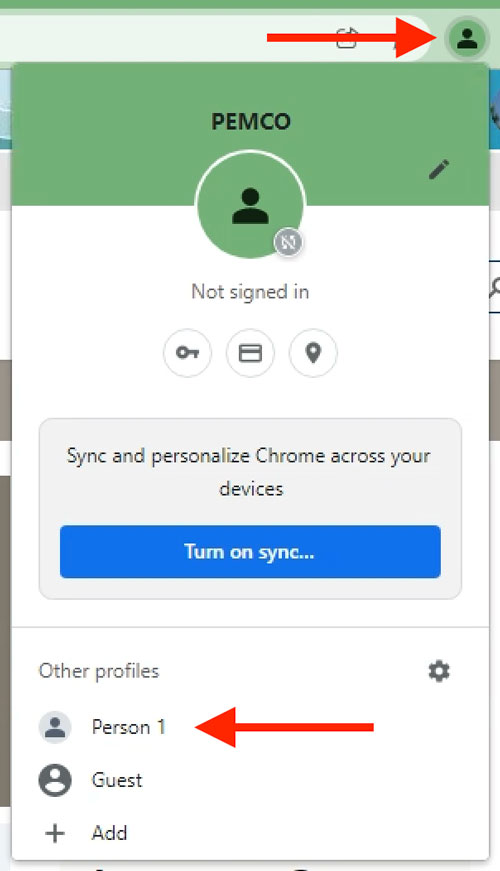
Update your password management tool
Your agency may use a password management service such as RoboForm, LastPass, or 1Password. If after your initial log-in to the PEMCO website you receive an error message that says, You do not have permissions to access the site, you will need to modify the URL inside the password manager.
Please access your password manager and set the PEMCO site URL to https://pemcoins.sharepoint.com/sites/Pemcoagents
Still having access issues? Contact the PEMCO Agent Help Line at 1-800-917-3626.